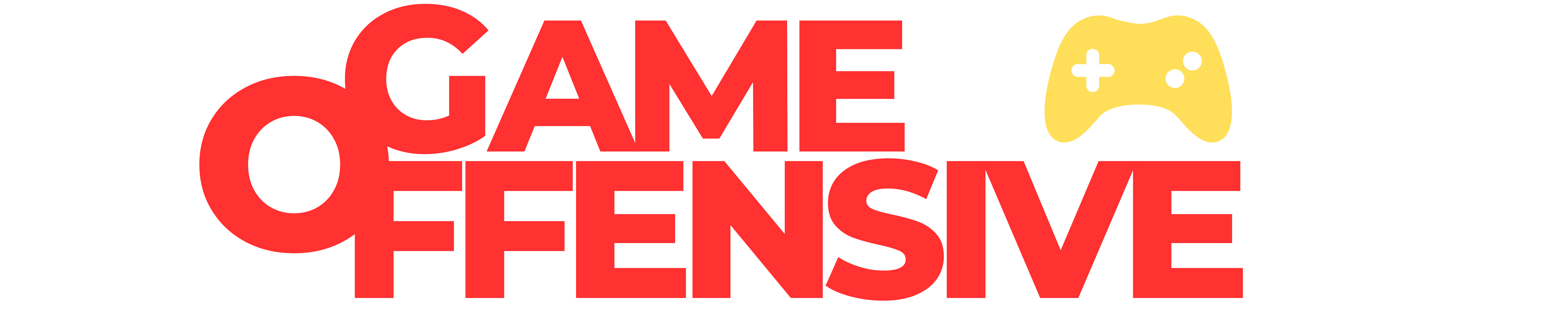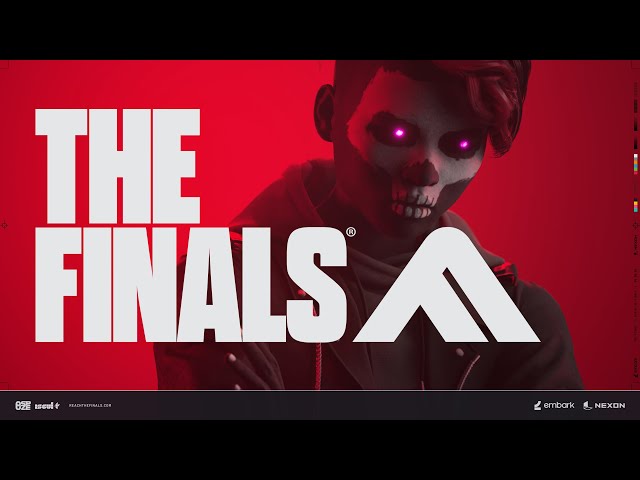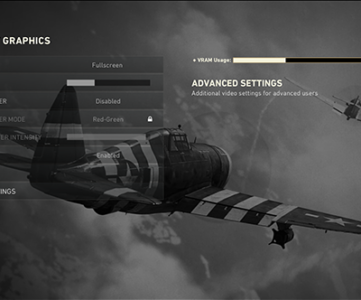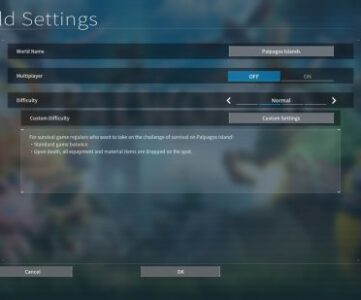What are the best settings for The Finals? Following the successful launch of The Finals across PC and console, it’s impressive how optimizations made to gameplay have allowed for smooth and stable performance at higher settings since transitioning out of beta. We have now updated our recommended settings based on these improvements.
A unique game, The Finals is a team-based shooter with mechanics that mostly revolve around mass destruction and money hoarding. Will you need one of the best graphics cards to play it? While it’s not the most demanding game The Finals system requirements can ramp up quite steeply once you look past its minimum specs.
Here are The Finals settings for the best performance and gameplay:
The Finals best video settings
- VSync – Disabled
- Nvidia Reflex Low Latency – On
- Resolution Scaling Method – DLSS (for Nvidia RTX GPUs only)
- DLSS setting – Quality
- RTX Global Illumination – Low – Dynamic
- View Distance – High
- Anti-Aliasing – Medium
- Shadows – Medium
- Post-Processing – Medium
- Texture – Medium
- Effects – Medium
- Foliage – Medium
- Global Illumination Resolution – Low
With the above settings, we held a very stable 108fps across multiple matches in The Finals. It’s a strong game visually, but as a fast-paced shooter frames are important. Our initial open beta testing yielded results of 170 fps across virtually global low settings, but new optimization has allowed us to push the settings up without taking a huge hit to the performance that we experienced in the beta.
We’ve made some compromises here to allow the graphical fidelity to shine through, as unlike in shooters such as CS2, The Finals is a game that plays better when the world looks that little bit sharper.
Here are a few key settings that we want to highlight as they played a role in our testing:
RTX Global Illumination
Sneakily, RTX was auto-enabled to Medium upon launching The Finals, this could be the game judging performance based on our hardware, but it’s the first setting we see that can be changed. Initially, we turned RTX off, but with the full release, we were able to get great performance even with it turned on to Low. Given how vibrant The Finals is, there is a fidelity benefit to be had with it turned on, but you can also choose to have it off entirely to save a few extra frames.
VSync
VSync has generally been superseded by G-Sync or Freesync on modern gaming monitors. As such, it’s generally best to work to ensure one of those technologies is engaged instead of VSync. If you don’t have that option, it’s still best to keep VSync turned off for competitive shooters like this as although you’ll get screen tearing you’ll also ensure you don’t get any delay in frames being updated. Games like this aren’t about looking pretty but getting the best performance for you to compete.
DLSS
DLSS cannot be disabled as such in this game, which is extremely annoying for a competitive FPS. DLSS is not an ideal technology for fast-paced shooters, as it can introduce a blurriness in fast onscreen motion. Your best bet is to opt for Quality DLSS or DLAA, as these at least offer the best image quality. DLAA doesn’t do any upscaling but just renders the scene with temporal antialiasing while Quality applies the lowest level of upscaling. That means on a 1080p screen it will render 720p before upscaling. Meanwhile, at 1440p the game will render at 1080p and upscale from there. You can get away with using Balanced at 1440p but any lower than that will seriously affect the visual clarity of the game – those modes are only useful for 4K resolutions.
The Finals best gameplay settings
There aren’t many gameplay settings to consider in The Finals, but here is what we changed in the game and we’ll also highlight some of the key changes.
- Crossplay – On
- Matchmaking Region – Local
- Use Enemy Team Colors – On
- Field of View – 100
- Motion Blur – Disabled
- Lens Distortion – Disabled
Field of View
Key in any shooter to help you fully take in your surroundings, Field of View comes preset at well below 100. We suggest cranking this all the way back up, and in an ideal world, the option would expand to 120 at launch.
Motion Blur
Motion blur is generally the scourge of most competitive shooters or any game where you need to be able to see clearly what’s happening on screen and react quickly. As such, you should absolutely turn it off in this game. Some more atmospheric games can make good use of motion blur, such as we found in our Alan Wake 2 best settings testing, but in The Finals you’ll be putting yourself at a disadvantage leaving it on.
Crossplay
A controversial topic, but for PC players using a mouse and keyboard, why not flip crossplay on and take on our console counterparts? In all seriousness, crossplay in The Finals allows for a larger search when matchmaking so it’s a great option to have on.
How we tested The Finals
At PCGamesN, we use specific gaming rigs to test the best settings for performance and gameplay in the latest releases. Currently, our test rigs include the following components; Intel Core i7 11700F, MSI Ventus Nvidia GeForce RTX 3070, 32GB of DDR4 3200MHz RAM, MSI B560 motherboard. We also test using Widows 11 64-bit.
We use the same rigs to ensure that every game we test is done under fair conditions. We will occasionally upgrade these rigs to ensure they don’t fall massively behind the market and what typical gamers are using based on Steam’s hardware surveys, and this allows us to aim for the highest quality possible in every game we test.
Can you play The Finals on an HDD?
Yes! You can install and play The Finals on an HDD, although as with any game, there are performance benefits to opting for an SSD instead. As such, opting for one of the best SSDs for gaming is something we’d strongly advise.
How to monitor performance in The Finals
If you want to keep an eye on performance in The Finals, which doesn’t have in-built benchmarking (yet), there’s an easy method that works whether you’re using an Nvidia or AMD graphics card.
For Nvidia cards, ensure you have GeForce Experience installed and the in-game overlay enabled, and then hit ALT + R in-game to bring up your performance monitor. With AMD cards, you can enable performance monitoring via the Radeon overlay using the shortcut CTRL + SHIFT + O.
Or, you can download Frameview, for a cleaner, more simplified benchmarking option that works with any graphics card.
If you’re running into Error 500 in The Finals, we may be able to help, but in the meantime, check out the best battle royale games on PC for inspiration on what to play next.